Prism Cloud is only available with eligible subscriptions and in specific regions. |
The Prism Cloud workspace is a common, shared place for workspace members to publish, share, and create discussions to collaborate on their projects created in Prism. In order to publish to Prism Cloud, you must be a member of at least one workspace, but it's possible to belong to more than one Prism Cloud workspace. While in the Prism Cloud web app, the current Prism Cloud workspace will be shown in the the left panel (the workspace navigator) beneath your Profile Settings and Shared with me. If you belong to more than one workspace, you'll be able to click the dropdown arrow to choose the workspace that you'd like to browse.
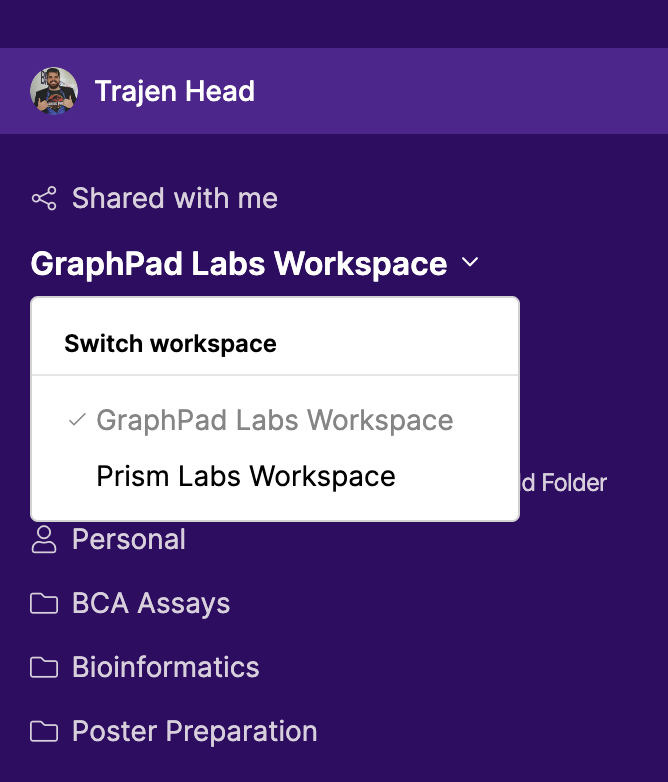
Workspace Home
The workspace home page displays a sorted view of the folders with the most recent activity. Any time a new project is published into a folder or an existing project within a folder is updated, that folder gets moved to the front of the list on the workspace home page. This way, you'll always be able to quickly see where work is being published and browse the latest updates from other members of your workspace.
Any folders or projects that have been deleted will be moved to the trash. You can access the trash folder at the bottom of the workspace section of the navigator in the Prism Cloud app. A few things about trash and deleted items to keep in mind:
•Deleted projects and folders are kept for seven (7) days. During this time, they can be restored from the trash
•If a folder is deleted, it also deletes all projects contained within that folder
•If a folder is restored, it also restores all projects contained within that folder
•Folders in the trash cannot be opened or explored (as a result, projects within deleted folders cannot be restored independently of the deleted folder). If there is a project inside a deleted folder that you do not want to be deleted, you must first restore the enclosing folder, move the project to a new folder, then delete the original folder again
•Each workspace has its own trash folder. If you delete a project from "Workspace A" and then switch to "Workspace B", you will not see the deleted project in the trash folder for "Workspace B"
Workspace settings can only be accessed by workspace administrators (this option will not be displayed to users without admin privileges within the workspace). There are two tabs within Workspace Settings that allow workspace administrators to view and/or modify information about the workspace as well as information about current workspace members.
Settings tab
The workspace settings tab provides information on:
•The workspace name (this can be edited on this page)
•The type of subscription that the workspace is associated with (either "Group", "Personal", or "Enterprise")
•The number of used and total workspace seats
•The amount of used and total storage available for the workspace
Members tab
The workspace members tab is a useful tool for managing access and publication privileges for members of the workspace. The first table on the workspace members tab is the "Active users" table, and contains the name, email address, and role (Administrator or Creator) of each workspace member. Workspace administrators may change the role of other workspace members (with the exception of their own role and changing the workspace owner).
A user can be "deactivated" from a workspace by clicking the "Deactivate" button on the corresponding row in the Active users table. This will move the user to the "Deactivated users" table, and increase the number of available seats in the workspace. Deactivated users will no longer have permissions to publish or browse folders and projects within the workspace. Note that this does not prevent projects within the workspace being shared with these users, nor does it remove access for these users from projects in the workspace that had previously been directly shared with them.
As long as there are seats available in the workspace, users in the Deactivated users table can be re-activated by simply clicking the "Reactivate" link in the corresponding row. These users will be moved back to the Active users table and will retain their prior role (Administrator or Creator) within the workspace.