Using the color picker
Within Prism, there are color drop downs on many dialogs (Format Graph, Format Axis...) and on some right-click shortcut menus. Choose a color shown and you are done. Or click the bottom choice, More Colors. for more choices. This brings up the custom color dialog, which is part of Windows and was not created by GraphPad. This offers three ways to choose a color:
•Basic colors.
•Custom colors. See below for how to define a color to be custom.
•Use the large color picker on the upper right of the dialog. To use this, you need to make two choices. First, choose a color in the large box. Then use the vertical slider to choose the shade of the color, basically how much black is added. The slider often defaultsall the way down to maximum blackness. In this position, all the colors look black! You'll need to move that slider up.
•Enter a color by entering three numbers representing HSL or RGB. With Windows, it is not possible to choose a color by entering CMYK values. But all colors can also be encoded as RGB.
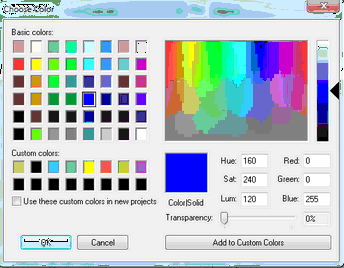
Custom colors
There is room at the bottom left of the dialog for 16 custom colors you create. To define and save a custom color, follow these steps:
1.Make sure that "Use these custom colors in new projects" is checked.
2.Check on one of the 16 custom color boxes in the bottom left of the dialog, an empty one if there is one empty.
3.Choose a color by clicking on the large box of colors at the upper right, or by entering RGB (or HSL) values. (See the note below about the intensity slider.)
4.Click the button Add to Custom Colors. The color will appear in one of the 16 custom color boxes at the lower left, and wil stay there.
Notes:
•The checkbox "Use these custom colors in new projects" only applies to custom colors you choose after you checked that option. It won't apply to colors you chose before checking the option.
•The colors you assign to the Custom Color slots at the bottom of the dialog cannot be transparent. The transparency of all custom colors is set to 0% (because this standard Windows dialog cannot store transparency).
•If you want to create a custom color by entering RGB (or HSL) values, you need to add a first step: click on a basic color. You'll see the RGB values of that color. Change them to enter your RGB values. Finally click "Add to Custom Colors". If you don't do that first step, you won't be successful at creating a new custom color.
Transparency
Optionally choose to make any color semitransparent by sliding the control between 0 and 100%. At 0%, the color is completely opaque. No matter how light the color, objects that are underneath this object won't show through. At 100%, it doesn't matter what color you picked, because the color is invisible. In between, the color is semitransparent.
Note that semitransparent colors won't be transparent when exported from Prism to a pdf format.