Blocks of Prism data linked to a text file or linked to an embedded spreadsheet (Windows only) appear with a border around them. These are called data objects. You cannot edit these values within Prism. When you click on any cell within a block, you select the entire data object. The figure below shows a data object.
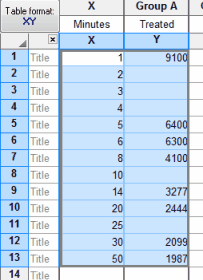
To edit the data:
Double-click anywhere on a block of linked data to bring up the Import and Paste Special dialog. Then click Open File to Edit Data. This will open your original Excel file. After editing and saving the spreadsheet, return to Prism and press Update to close the dialog.
To unlink a data object:
Double-click anywhere within the object to bring up the Import and Paste Special dialog. Click the Unlink button on the bottom of that dialog. The values will remain on Prism’s data table, but will no longer be linked to an external file or to an embedded spreadsheet.
To move a data object to a different location on the same table:
Double-click anywhere on the data object to open the Import and Paste Special Choices dialog. Go to the Placement tab. Find the spot where you can change the top-left corner of the object. Enter a row number and choose a column for the new location.
To move a data object to a different data table:
It is not possible to move a data object to a different data table. You can delete it from the table where it doesn't belong. Then go back to the source data, and copy-paste special to the correct location.
To update values in Prism after editing a linked file:
Double-click on the data object in Prism to bring up the Import and Paste Special dialog. Press the Update button on that dialog. This is only necessary if you didn't check the option to automatically update on the Source tab.
To change the region of a spreadsheet file linked to Prism. (Windows only):
If you accidentally linked to the wrong part of a linked spreadsheet, the simplest approach is to unlink the data object, then start over.
An alternative approach is to change the region linked within Prism. Click on the linked data object, then pull down the Edit menu and choose Links.
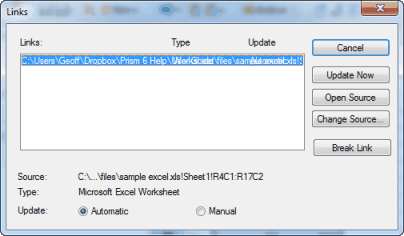
You will see a list of each linked data range on the current Prism table, with the region you selected already highlighted. Press Change Source, to bring up a second dialog.
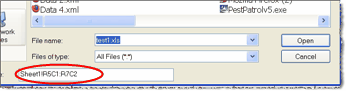
At the bottom of that dialog, you'll see the current linked range in the field labeled Item Name. With Excel, this range is formatted in an unfamiliar way. R1C3:R100C4 goes from the first row of column 3 to the 100th row of column 4.
Note that you can also use this dialog to link to a different Excel file.
To change the region of a spreadsheet embedded within Prism: (Windows only.)
If you accidentally embedded the wrong part of a spreadsheet, you'll need to copy and paste again. You can't simply delete the data object and start again, because the object contains the embedded Excel table. If you don't have the original spreadsheet file, you need to save it from Prism. To do this, open the embedded spreadsheet from Prism, and then use Excel's File..Save As command to save the spreadsheet as a file. Then you can delete the data object, and start over.
To select a single cell within a Data Object to copy to the clipboard:
It is difficult to select a single cell within a data object. If you click on a cell in a data object, you will select the entire object. To select one cell within an object, click on a cell near the object, but outside of it. Then use the arrow keys to move the selection inside the object to the desired cell.
If a linked file has moved:
If the linked text or Excel file is in a folder different than the Prism file: Prism stores the absolute location of the linked file. If the file no longer exists at that location, Prism won't be able to find it, so will not be able to update the data table. However, the imported values remain in the Prism file. You won’t lose any data if the link is broken.
If the linked text or Exel file is in the same folder as the Prism file: It matters whether the Prism file is stored in the .PZF or .PZFX format. If .PZFX, the link is absolute. If the folder has a new name, or has been moved to a new location, the link is lost. If the Prism file is in the .PZF format, then Prism will maintain the link to the Excel or text file that is in the same folder as the Prism file. It doesn't matter if the folder has been renamed or has been moved to a new location.