General time savers
•Wand to analyze data. After entering data onto an empty data table, you may wish to analyze these new data exactly as you have analyzed another data table. Prism has always provided a tool to do this, but you probably never found it (it used to be called Applying a Method). Prism 6 introduces the Wand (Wizard to ANalyze Data) button. Click it to analyze (and graph) a new data table just like you already analyzed (and graphed) an existing table.
•Choose your own defaults. Many dialogs now a have checkbox to make your choices on that dialog (or tab) become the defaults when you use the dialog in the future.
•Rename while duplicating a family. A commonly used time saver is to duplicate a sheet with a family, and then change the data in the new copy. Prism 5 let you specify a prefix, which then preceded all the newly created sheet names. When the family only has one data table, Prism 6 lets you entirely rename that data table.
•Faster saving. Prism 6 Windows saves to a networked drive many times faster than did Prism 5. Prism 6 Mac saves over a SMB connection much more quickly.
•Faster closing. Prism 6 Windows can close a large file much more quickly than did Prism 5.
Make graphs faster
•Easier to choose the right type of graph. Prism 6 no longer asks you to pick the graph type on the Welcome dialog, which leaves the Welcome dialog less cluttered and easier to understand. Instead, you choose the graph type the first time you view a new graph. Choose a graph type by choosing among a set of icons, and preview how that kind of graph looks with your data.
•Format several data sets at once. The Format Graph dialog in Prism 5 always let you either change one data set at a time, or click the “all” button to change all data sets at once. Prism 6 also lets you choose a defined subset of data sets at once. For example, you could select data sets A, C, E, and G and change all of those data sets to use a dotted line. Then choose B, D, F and H, and make those lines solid.
•Click the apply button to see changes without closing the Format Graph or Format Axes dialog. The Format Graph and Format Axes dialogs are very powerful, and give you a huge number of options to change the appearance of your graph. To avoid the need to click OK, then go back to the dialog to make more changes, simply click the new Apply button and you’ll see the effect of the changes you made without closing the dialog.
•View graphs faster. An XY graph with many points appear on screen faster when you switch to it, and is regraphed much faster after you make any changes in the Format Axes or Format Graph dialogs or if you move the graph on a page or stretch its axes.
•Instantly switch between black and white, colors, and shades of gray. You can bring up the color scheme dialog if you want to choose among many color schemes. But Prism 6 makes it super fast to switch between color and black and white (includes shades of gray).
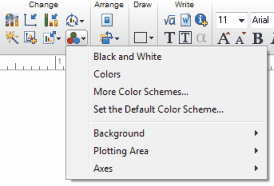
Easier to navigate around Prism
•Search for sheets. Prism lets you organize projects the way you want to, with no limit to the number of sheets that a project can contain. But if you put hundreds of sheets into one file, you may have trouble finding the sheet you need. Prism 6 lets you search within a project to find all sheets that include the specified text.
•More galleries. Prism 5 lets you view all graphs at once on a gallery. Ditto for data tables, info tables, analysis results and layouts. Prism 6 also lets you view an entire family of linked sheets in the gallery, or to see the entire set of search results (see above) as a gallery.
•Crisper on screen graphics. We’ve revamped how Prism Windows handles onscreen graphics. It won’t affect how your graphs look when exported or printed, but graphs look much crisper on screen in Prism 6.
New choices in the Welcome dialog
•Graph Portfolio to help you master Prism. Click the Portfolio tab on the Welcome dialog to browse a portfolio of polished graphs. Open any of these graphs to explore how it was made.
•Open files you forgot to save! When you exit Prism (as with any program), it asks you whether you want to save changes to every open file. Have you ever clicked No by accident and lost your work? Not with Prism 6! You can open "unsaved" files from the Welcome dialog (unless you tell Prism not to keep them, or unless you waited more than three days).
•Launch two instances of Prism. When you open Prism Windows, it is limited to use on one display. If you open several projects, each project is a window within the larger overall Prism window. With Prism 6, you can launch a second copy of Prism with its own windows. You can’t launch the second instance from within Prism. Instead, double-click on the program icon.
•Open files directly from LabArchives. From the Welcome dialog of Prism 6, you can open a file directly from LabArchives, so don't need to first go to labarchives.com to download the file you want.With Prism 6, you can upload files directly to LabArchives (introduced in Prism 5.04 and 5.0d). Prism 6 (but not Prism 5) also sends LabArchives a list of all words used in notes, titles, text boxes, etc, so you can search within LabArchives to find the file you need.
•Easier to find the sample data sets. Prism 5 introduced sample data sets as a way to learn Prism. Prism 6 makes these more obvious on the Welcome dialog, so more people will try them.