Prism Cloud is only available with eligible subscriptions and in specific regions. |
One of the most valuable features of Prism Cloud is the ability to communicate directly with your colleagues about your Prism work without having to send emails back and forth. In Prism Cloud, starting a discussion at the level of the entire project, or on a specific graph, layout, data table, or results sheet is simple. This page provides all of the details you'll need to start a discussion with a Prism Cloud project. Before getting started, you'll need to make sure that you've either published a project of your own, or have access to a project that someone else has published or shared with you.
Starting a discussion
The discussion panel and creating a discussion
To start a discussion or view an existing discussion, the first step is to open the project in which you'd like to create the discussion. Once in the project view, you'll simply need to open the discussion panel by clicking the button at the top right of the window with the chat bubbles (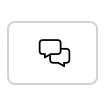 ). This will open the discussion panel on the right side of the page. From here, you can browse any existing discussion on the project, or start a new discussion by clicking "Add New Discussion".
). This will open the discussion panel on the right side of the page. From here, you can browse any existing discussion on the project, or start a new discussion by clicking "Add New Discussion".
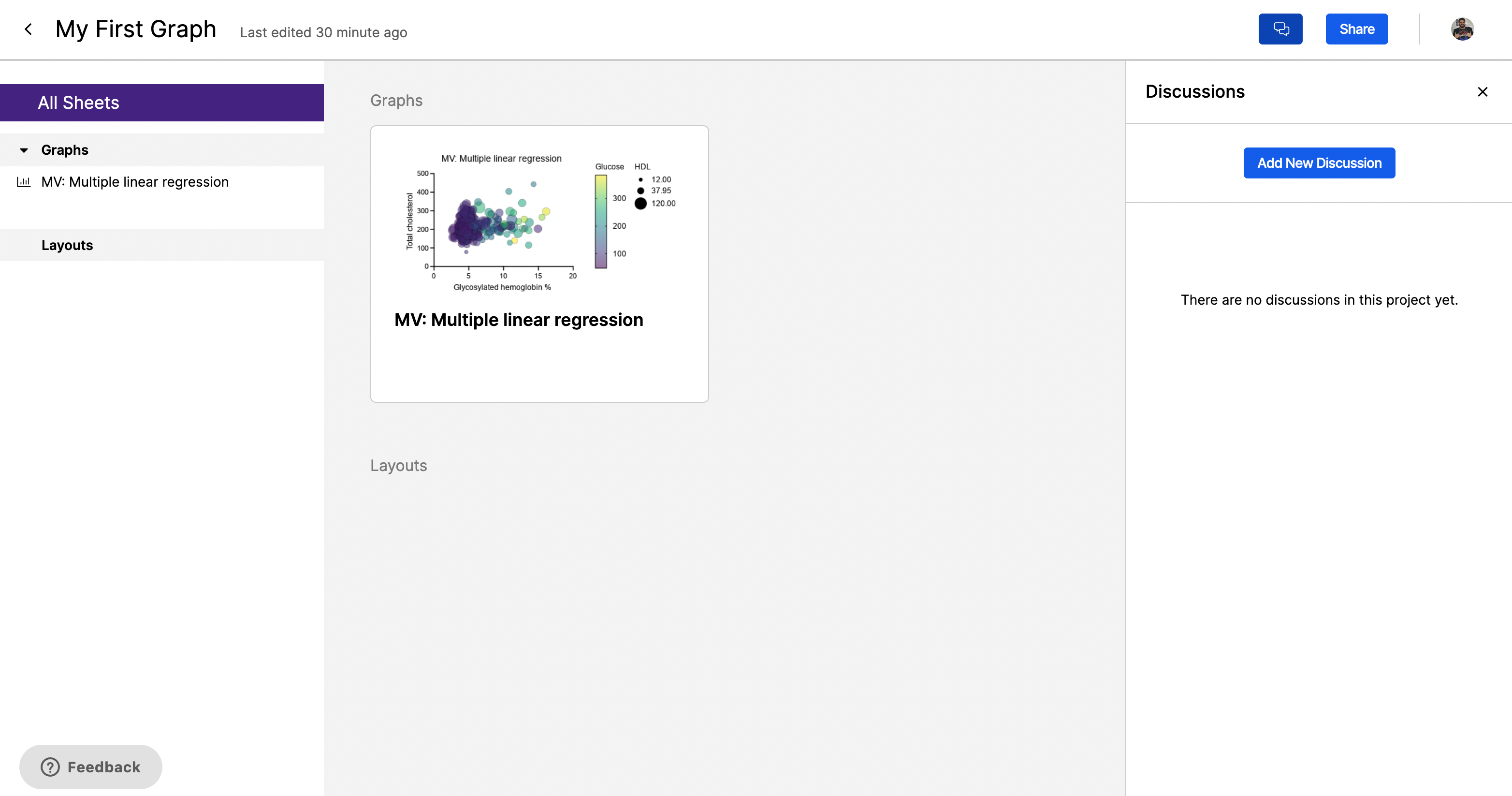
If you've selected a specific graph in the project view prior to adding a new discussion, the discussion will automatically be linked to the selected graph. You can also choose to link your discussion to a specific location on the graph, a process referred to as "pinning". To pin the discussion to a specific location, simply move your mouse to the graph area (you'll see that your cursor has changed to a pin icon). Click on the graph at the location where you'd like to pin your discussion, and a pin icon will be added to the graph.
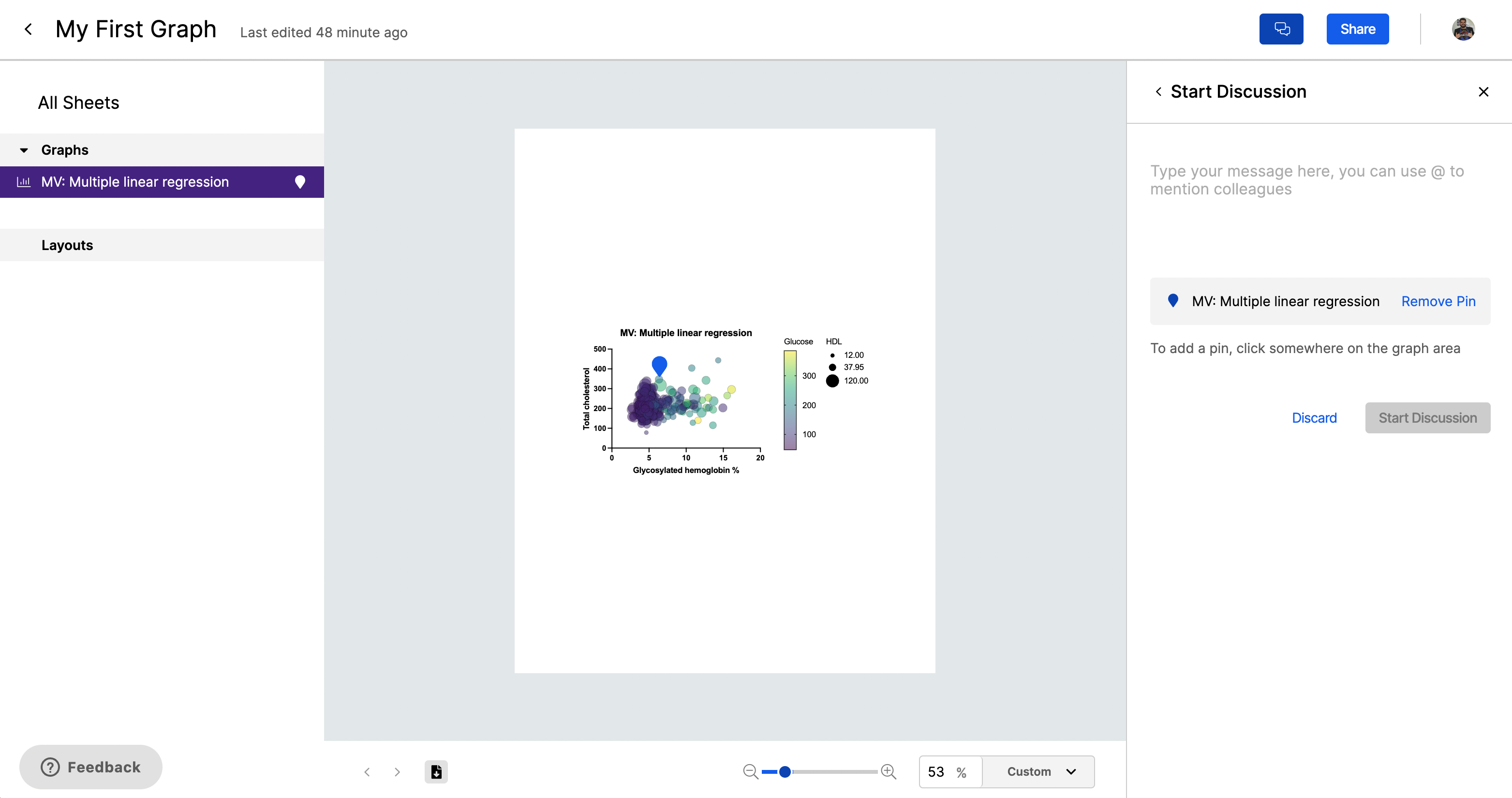
"Unlinking" discussions or changing link targets
Every discussion must be associated with a project, sheet, or a pin. When you create a discussion, Prism Cloud tries to be smart about what it links the discussion to by default. If you're looking at a gallery of sheets, a new discussion would be associated with the entire project. If you're viewing a single sheet, the discussion will be associated with that sheet by default. However, you can always change this target while creating the discussion, or even after the discussion is created by editing the discussion.
When a discussion is associated with a pin location on a sheet, we say that the discussion is "pinned" to the location. When a discussion is associated with a sheet, we say that the discussion is "linked" to the sheet. If a discussion is neither "pinned" nor "linked", it is simply associated with the project as a whole. Using these terms, it it easier to understand how discussion targets can be changed:
•A discussion associated to a project may be "linked" to a sheet
•A discussion linked to a sheet may either:
obe "unlinked" (it will become associated to the project)
obe "pinned" (it will become associated to the chosen pin location)
•A discussion pinned to a location may have its pin removed to become "linked" the sheet
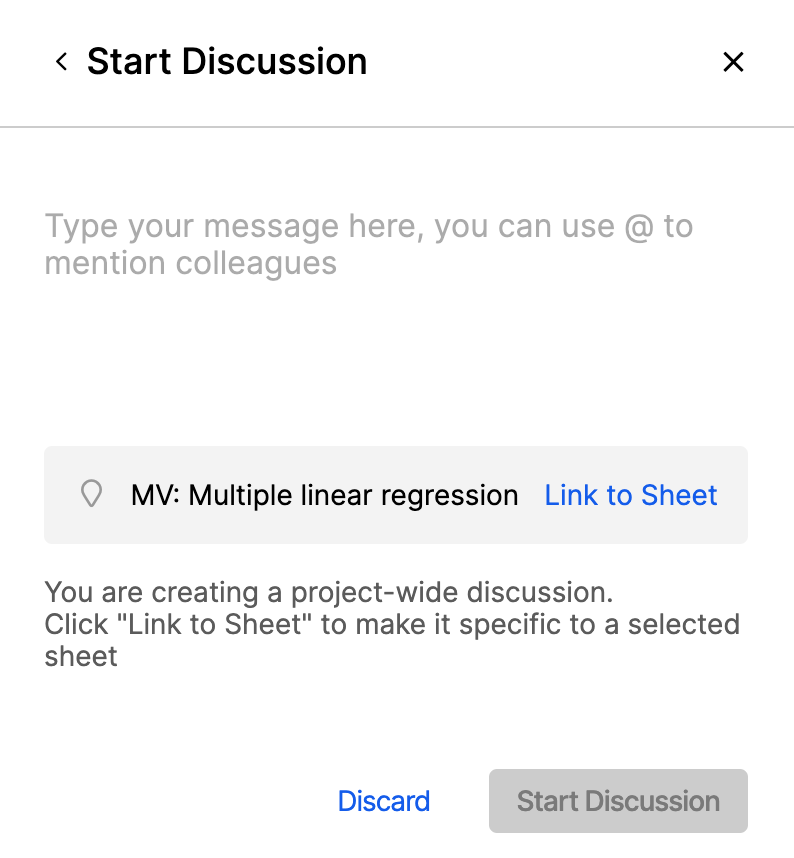
Unlinked discussion
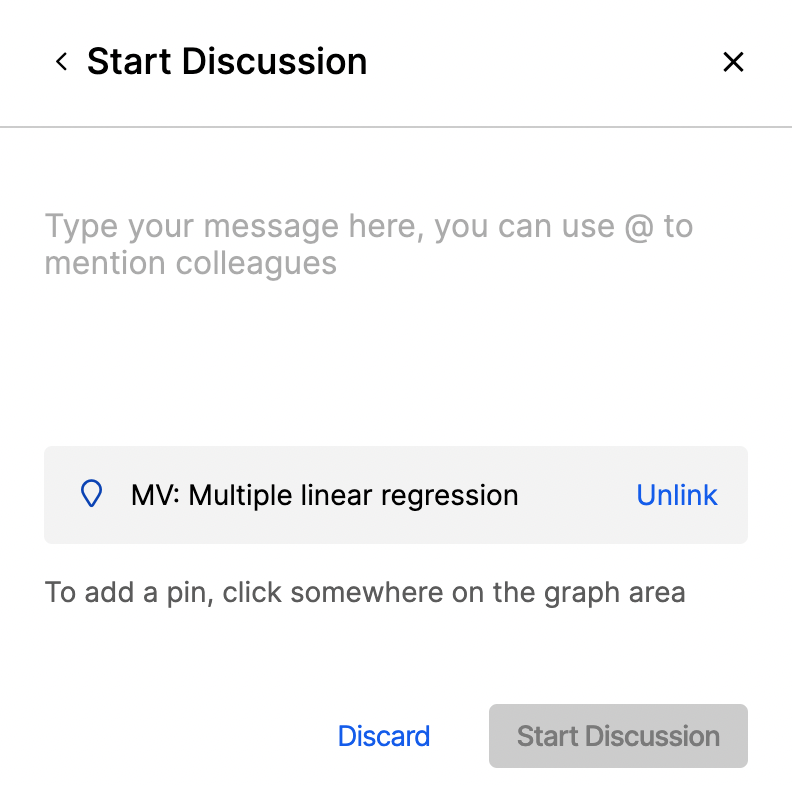
Linked discussion
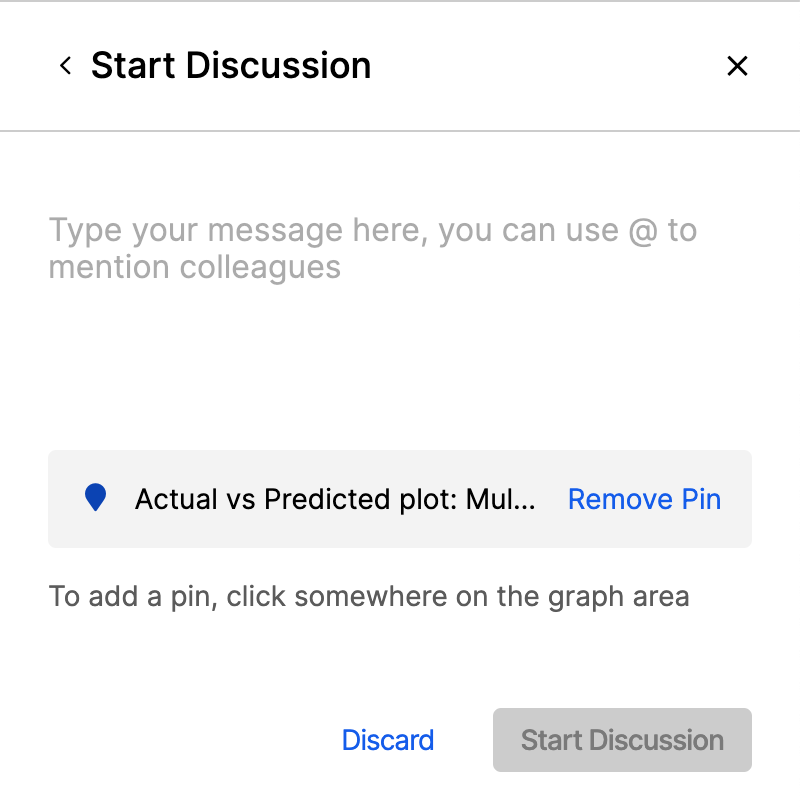
Pinned discussion
Adding user mentions (tagging)
To finish creating your discussion, you'll need to add some message. As part of this message, you can "tag" other Prism Cloud users that have access to the project (either other workspace members or anyone that you've shared the project with). Simply type the "@" symbol followed by the users name or email address, and a list of matching users will be shown allowing you to click on the right user. When the discussion is created, anyone tagged in your message will receive a notification that you tagged them along with a link to the discussion within the project.
Once you've created your discussion, you can always go back and edit it later. You can edit the message; add, move, or remove a discussion pin; link the discussion to a different sheet within the same project; or choose to unlink the discussion so that it's associated with the entire project. To edit a discussion (or a reply), find and open the discussion in the discussion panel. Then click the "Edit" button to enter edit mode. When you're finished making changes, click the "Edit Discussion" button to commit and save the changes.