Changing the order of sheets in a section
Simply drag-and-drop within the Navigator or Gallery, or pull down the Edit menu and choose Reorder
Renaming a sheet
Prism initially assigns each data table a generic name such as “Table 1.” It is easier to manage large projects if you give the sheets more descriptive names.
Click on the name of the sheet in the Navigator, and press F2 (on Windows) or simply wait for a second and then click the sheet name again to rename the sheet. Alternatively, you may right-click on the sheet and choose "Rename sheet", or open the Edit menu and choose "Rename sheet(s)".
You can also rename using the bottom toolbar. Click on the sheet name in the bar at the bottom of the Prism window and edit it. Don’t try to delete the current sheet name from the drop down in the bottom toolbar. On Windows, if you delete the name here Prism replaces it with a generic name (like "Results-3"). On Mac, if you delete the name in this location, Prism simply ignores the deletion (the sheet name remains unchanged). Instead, double-click on the sheet name in the bottom toolbar to select it, and then begin typing to replace it. You can press the return/enter key when done or simply click somewhere else outside of the text field.

An important note about changing sheet names from the default and automatic naming
As mentioned above, Prism provides default names for all sheets that get generated. This includes sheet names for analyses! When you perform an analysis (such as an "Ordinary one-way ANOVA", Prism will create a results sheet called simply "Ordinary one-way ANOVA" (if using the Data+Results view) or something more verbose like "Ordinary one-way ANOVA of <data sheet name>" (if using the separate Data and Results view in the Navigator).
Sometimes when analysis parameters are changed, the fundamental kind of analysis being performed changes as well! For example, in the One-way ANOVA parameters dialog, if you choose to perform a nonparametric test, Prism will no longer perform a one-way ANOVA, but will instead perform a Kruskal-Wallis test. Prism tries to be clever when changes like this happen, and will change the default analysis sheet name to match the new analysis selected ("Ordinary one-way ANOVA" becomes "Kruskal-Wallis test").
However, Prism will only change the name of the sheet if the default sheet name is still being used. If you've changed the default name, Prism will not change your custom name. This includes adding any sort of prefixes to the sheet name (for example, while using the Wand feature to duplicate analyses from other sheets).
Deleting sheets
Select a sheet in the Navigator and click the Delete Sheet(s) button  on the Sheet toolbar. You can select one or more sheets in the current section to delete.
on the Sheet toolbar. You can select one or more sheets in the current section to delete.
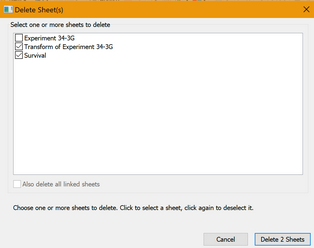
To delete several sheets,go to the Gallery and select several sheets. Then click the Delete Sheet(s) button or press the Delete key.
Because sheets are linked, remember that deleting one sheet may affect others. When you delete a data table or results sheet, you also remove those data and results from all graphs. The graphs themselves remain; they just have fewer (or no) data plotted on them. Any results sheets based on the deleted data become orphaned (you can still view and graph orphaned results but can’t change the calculation parameters). When you delete a graph sheet, you also delete that graph from all page layouts, but you will not delete the page layout sheets themselves.