Format Graph dialog - Grouped graphs
Use this dialog to change the look of all the columns in a data set. If you want to change the look of a single column, use the right-click menu. You can also change all the symbols in selected data sets.
Double-click on any graph symbol or bar to open the Format Graph dialog.
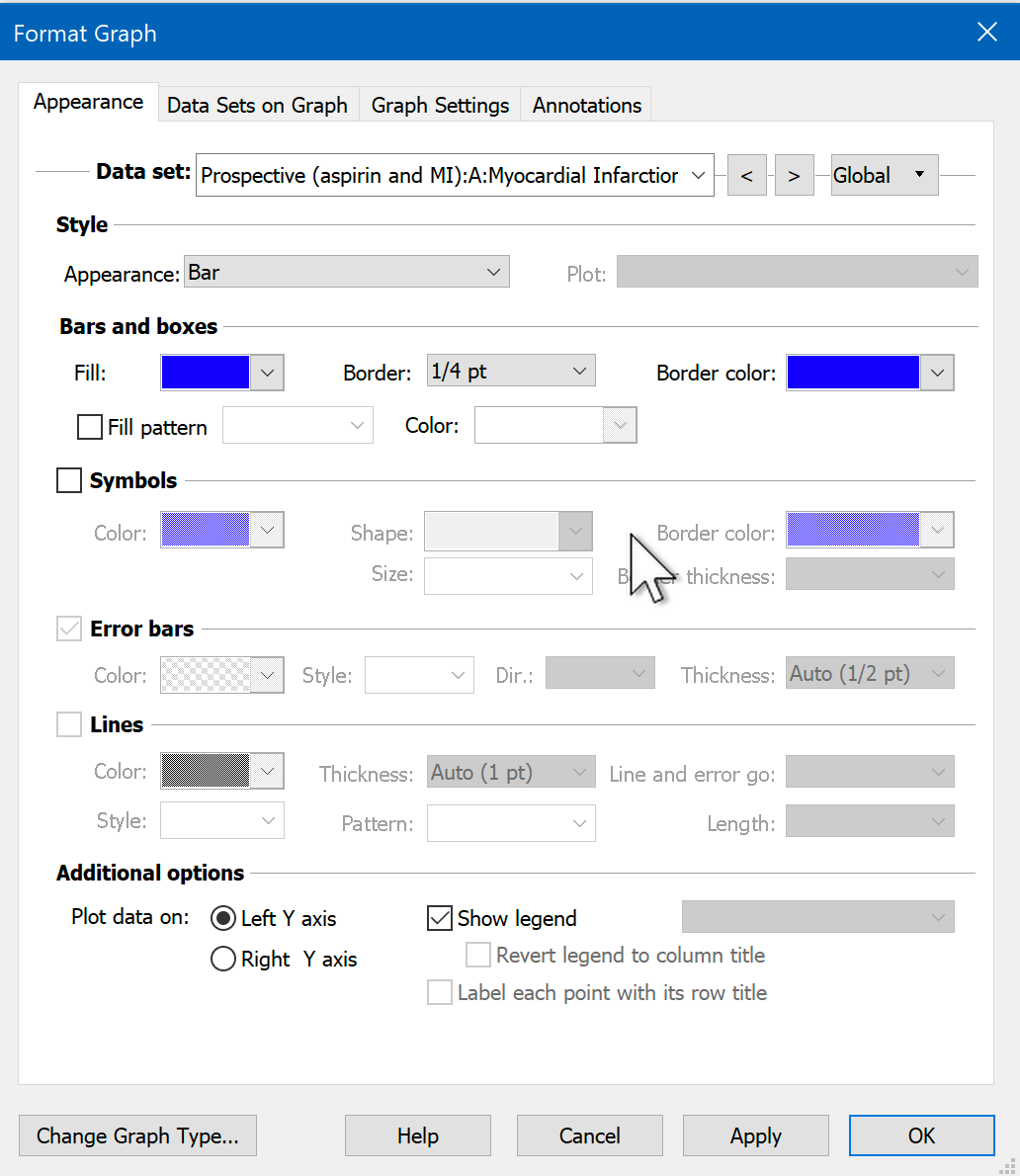
Global settings
To change the settings for one data set:
Select a data set from the list, and choose the symbols, lines, and error bars for that data set. Then select another data set and choose settings for that data set. Click OK to redraw the graph with all the changes. Note that a fitted curve is treated as a separate data set.
To change all data sets on the graph (for example to make all symbols larger):
Click the Global button and choose, Change all data sets. Changes you make after that will then apply to all data sets.
Bars and boxes
Plot bars (usually), symbols, or both (but why?)
Use the Data Sets on Graph tab to adjust the spacing between bars, and whether you want the bars stacked, interleave, grouped, or superimposed.
Prism labels bars with the row titles from the data table. You may not edit the bar titles directly, but if you edit the row titles, the graph will update. Use the Format Axes dialog, not the Format Graph dialog, to turn off the labels or to change to vertical or angled labels.
Plot on which Y axis
Specify which axis to use for each data set. If you choose to plot on the right Y-axis, Prism will create that axis if it doesn’t already exist.

Legend
Select Show legend to create a legend for this data set. Prism automatically uses the column titles in your data table as legend labels. You can also edit the labels in the legend. Double-click on the legend text and type whatever you like. Use the "Revert Legend to Column Titles" checkbox in the Legend section of the Format Graph dialog to change the labels back to match the column titles. (This checkbox is only available if you have edited a legend.)